
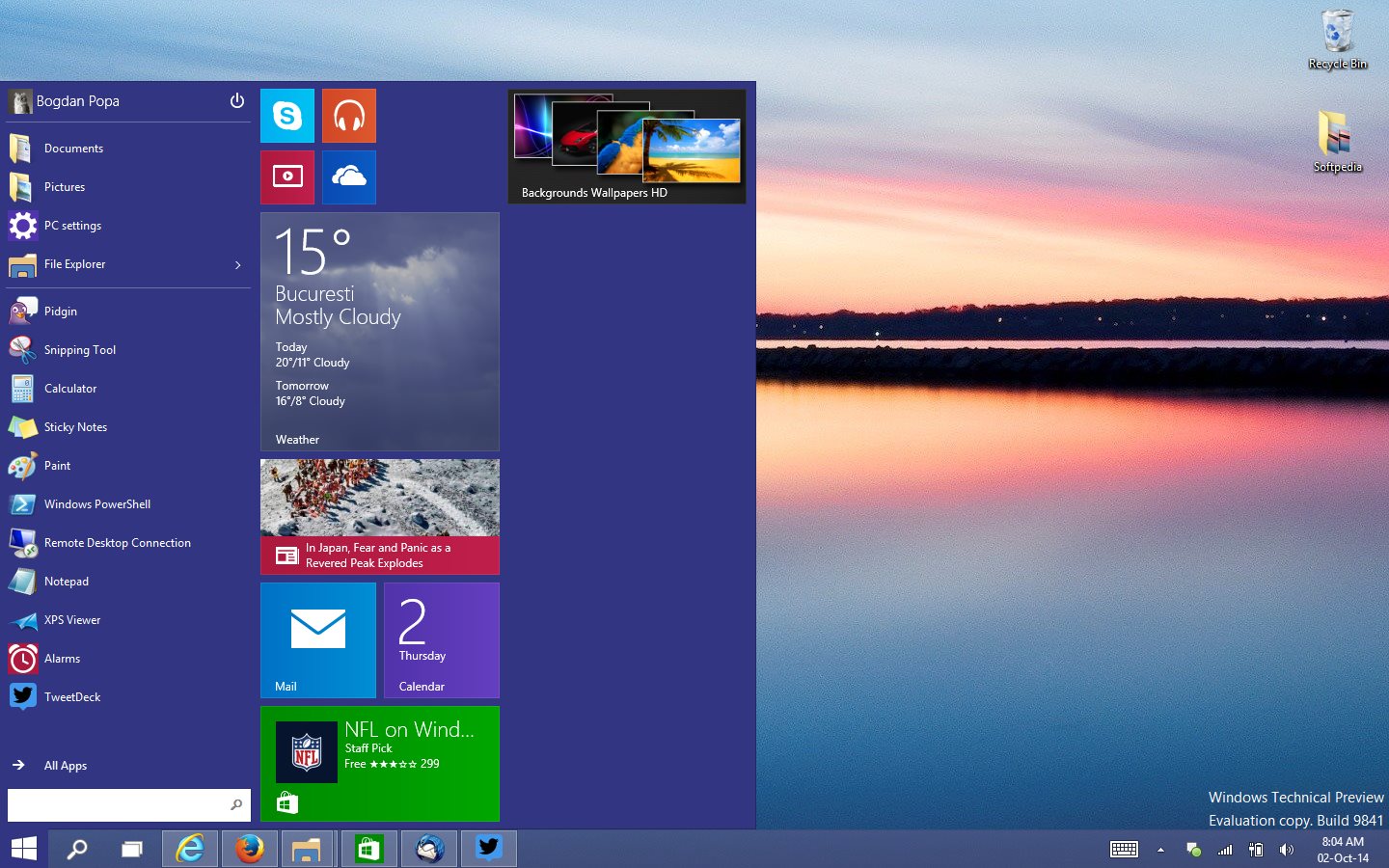
The cookie is set by the GDPR Cookie Consent plugin and is used to store whether or not user has consented to the use of cookies. The cookie is used to store the user consent for the cookies in the category "Performance". This cookie is set by GDPR Cookie Consent plugin. The cookie is used to store the user consent for the cookies in the category "Other. The cookies is used to store the user consent for the cookies in the category "Necessary". The cookie is set by GDPR cookie consent to record the user consent for the cookies in the category "Functional". The cookie is used to store the user consent for the cookies in the category "Analytics". These cookies ensure basic functionalities and security features of the website, anonymously. Necessary cookies are absolutely essential for the website to function properly. Amazon, eBay, and Online Shopping Help, (161).Now I hope between all these different options you can correct the orientation of your photos on your Win10 system! If all you seek is to rotate the image so it is correctly oriented, it really is that simple. But what I haven’t mentioned is that you can actually rotate your images without launching any of these programs by choosing “Rotate Left” or “Rotate Right” from the context menu. This program is designed to edit and work on photographs, so instead of little boxes you can overlay it has features like red eye removal on flash photos, cropping, color adjustment, spot fixes and other photo manipulation capabilities that are useful for, well, photo editing. My favorite option for photo editing, however, is actually Windows Photo, which you might be able to launch by double-clicking on the photo file on your Desktop (depending on how your PC’s configured), or choosing “Photo” from the Open menu in Windows Photo Viewer. If you were to choose “Edit” from the context menu, by the way, you’ll end up looking at the photo in WinPaint too! Paint is actually one of the very oldest of all Windows programs included with the OS: Windows Paint. It also opens up the photo, but in this program there are oodles of edit options:

Instead, quit Windows Photo Viewer then back up to the right-click context menu on the photo itself. This is Windows Photo Viewer, which doesn’t have much in the way of edit capabilities, but if you choose the “Open” menu, you’ll find it offers direct access to a few different programs: This opens up the image in a rather cool looking app: Let’s start by choosing “ Preview from the context menu. Not confusing at all that “Preview” opens the image in one program, “Edit with Paint 3D” opens it with a second program and “Edit” opens the image in a third program. You can’t click to select it then press SPACE to get a preview, unfortunately, but if you right-click on the icon, you’ll see there are still quite a few options and choices: Let’s start by identifying a suitable test image: The result should be that your computer should know which photos to automatically rotate and orient them properly for you. For real!īefore you proceed, however, I suggest you also check the settings on your camera because it should detect when you rotate the device and add that information to the EXIF (Exchangeable Image File Format) data on the photo. Not only that, turns out that it’s in Win10 that you can rotate your photo directly from the Desktop without even opening any graphics or photo editing program. Then again, there are more choices for viewing and editing photos on Windows too, believe it or not.
HOW TO GET PREVIEW ON WINDOWS 10 FOR PHOTOS MAC
On the Mac side selecting and image and pressing the space bar brings up a handy preview of any photo file, but on Windows 10, it’s a bit more complicated.


 0 kommentar(er)
0 kommentar(er)
